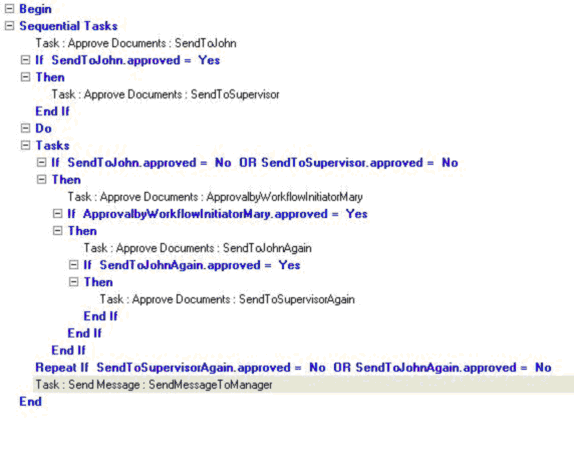The Workflow is created based on the following scenario...
Mary regularly sends documents to John for approval. If John rejects the documents, the documents are returned to Mary so that she can modify and re-submit the same. If John approves the documents, they are sent to the Supervisor for approval. If the Supervisor rejects the documents, the documents are returned to Mary so that she can modify and re-submit the same. If the Supervisor approves the documents, the Manager is notified that the documents have been approved.
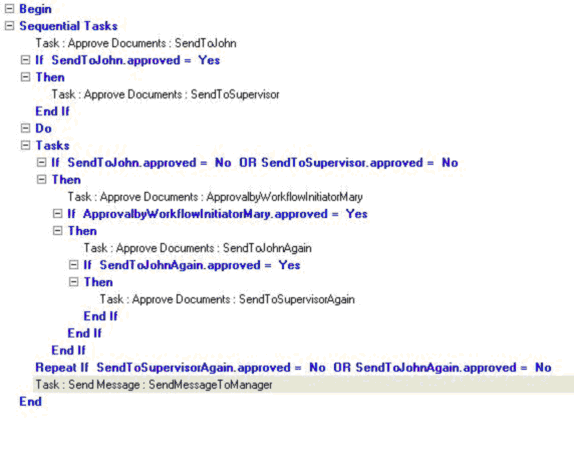
Notes:
| 1. | To create a good workflow it is important to document the business process before designing the workflow in the workflow designer. |
| 2. | All instructions in the Create Workflows... and Examples sections of this help file assume that you have five users called Supervisor, Manager, John, Mary and Jack. It is highly recommended that you create these Globodox users. This will make it easier for you follow the instructions below.
|
To Create a Workflow using the Do Task Repeat If block:
| 1. | In Globodox, select the Tools tab and click the Workflow Designer button. This will bring up the Workflow Designer window. |
| 2. | Click the New button to create a new workflow. The Designer pane and the Properties pane will now be activated. |
| 3. | In the Properties pane enter a name for the workflow in Name box. You can also enter additional information about the workflow in the Description box. |
| 4. | Enter the number of days in which this Workflow should be completed in the Duration (in days) box. If the workflow is not completed in the given time it will be marked as Red in the Workflow monitor. |
| 5. | Drag the Approve Documents task from the Task pane and drop it it on <<Add Tasks here>> in the Workflow Designer pane. |
| 6. | The Approve Documents properties will now be displayed in the Task Properties pane. |
| a) | Select John in the Approvers box. |
| b) | Enter 1 in the Max Recipients box as there is only 1 approver. |
| c) | Enter 1 in the Min Responses box as only 1 approval is required. |
| d) | Enter 1 in the Number of approvals box, as we need John's approval. |
| e) | Enter SendToJohn in the Name box. |
| f) | Enter Approve Document in the Subject box. |
| g) | Enter Please have a look at the Document in the Message box. |
| h) | Enter the time in which this activity should be completed in the Duration (in hours) box. If the activity is not completed in the given time it will be marked as Red in the Users Inbox. |
| 7. | Click the Conditions And Loops button and drag the If-Then block and drop it below the Approval task. |
| 8. | Select If block. Now, the Condition property will be displayed in the Properties pane. |
| 9. | Click the [...] box next to the Condition box to enter a condition. This will bring up the Condition window. |
| 10. | Enter a condition for the If block in this window. We will enter SendToJohn.approved=Yes. |
| 11. | Click the OK button to save this condition. |
| 12. | Drag the Approve Documents task from the Task pane and drop it on <<Add Tasks here>> below the Then block. |
| 13. | The Approve Documents properties will now be displayed in the Task Properties pane. |
| a) | Select the Supervisor's name in the Approvers box. |
| b) | Enter 1 in the Max Recipients box as there is only 1 approver. |
| c) | Enter 1 in the Min Responses box as only 1 approval is required. |
| d) | Enter 1 in the Number of approvals box, as we need the Supervisor's approval. |
| e) | Enter SendToSupervisor in the Name box. |
| f) | Enter Approve Document in the Subject box. |
| g) | Enter Please approve the Document in the Message box.
If you want to view John's comments, type the following syntax after the message %SendToJohn.Details%.
|
| h) | Enter the time in which this activity should be completed in the Duration (in hours) box. If the activity is not completed in the given time it will be marked as Red in the Users Inbox. |
| 14. | Click the Conditions And Loops button and drag the the Do-Tasks Repeat If block and drop it below the Approve Documents task. |
| 15. | Now, click the Conditions And Loops button and drag the If-Then block and drop it below the Approval task. |
| 16. | Select If block. Now, the Condition property will be displayed in the Properties pane. |
| 17. | Click the [...] box next to the Condition box to enter a condition. This will bring up the Condition window. |
| 18. | Enter a condition for the If block in this window. We will enter SendToJohn.approved=No OR SendToSupervisor.approved=No. |
| 19. | Click the OK button to save this condition. |
| 20. | Drag the Approve Documents task from the Task pane and drop it on <<Add Tasks here>> below the Then block. |
| 21. | The Approve Documents properties will now be displayed in the Task Properties pane. |
| a) | Select the Worflow Initiator i.e. Mary's name in the Approvers box. |
| b) | Enter 1 in the Max Recipients box as there is only 1 approver. |
| c) | Enter 1 in the Min Responses box as only 1 approval is required. |
| d) | Enter 1 in the Number of approvals box, as we need the Supervisor's approval. |
| e) | Enter ApprovalbyWorkflowInitiatorMary in the Name box. |
| f) | Enter Review the Document in the Subject box. |
| g) | Enter Please have a look at the Document in the Message box. You can view comments of both John and Supervisor enter the following syntax after the message...
%SendToJohn.Details%
%SendToSupervisor.Details%
|
| h) | Enter the time in which this activity should be completed in the Duration (in hours) box. If the activity is not completed in the given time it will be marked as Red in the Users Inbox. |
| 22. | Now, click the Conditions And Loops button and drag the If-Then block and drop it below the Approval task. |
| 23. | Select If block. Now, the Condition property will be displayed in the Properties pane. |
| 24. | Click the [...] box next to the Condition box to enter a condition. This will bring up the Condition window. |
| 25. | Enter a condition for the If block in this window. We will enter ApprovalbyWorkflowInitiatorMary.approved=Yes. |
| 26. | Click the OK button to save this condition. |
| 27. | Drag the Approve Documents task from the Task pane and drop it on <<Add Tasks here>> below the Then block. |
| 28. | The Approve Documents properties will now be displayed in the Task Properties pane. |
| a) | Select John in the Approvers box. |
| b) | Enter 1 in the Max Recipients box as there is only 1 approver. |
| c) | Enter 1 in the Min Responses box as only 1 approval is required. |
| d) | Enter 1 in the Number of approvals box, as we need John's approval. |
| e) | Enter SendToJohnAgain in the Name box. |
| f) | Enter Approve Document in the Subject box. |
| g) | Enter Please have a look at the Document in the Message box. |
| h) | Enter the time in which this activity should be completed in the Duration (in hours) box. If the activity is not completed in the given time it will be marked as Red in the Users Inbox. |
| 29. | Again, click the Conditions And Loops button and drag the If-Then block and drop it below the Approval task. |
| 30. | Select If block. Now, the Condition property will be displayed in the Properties pane. |
| 31. | Click the [...] box next to the Condition box to enter a condition. This will bring up the Condition window. |
| 32. | Enter a condition for the If block in this window. We will enter SendToJohnAgain.approved=Yes. |
| 33. | Click the OK button to save this condition. |
| 34. | Drag the Approve Documents task from the Task pane and drop it on <<Add Tasks here>> below the Then block. |
| 35. | The Approve Documents properties will now be displayed in the Task Properties pane. |
| a) | Select the Supervisor's name in the Approvers box. |
| b) | Enter 1 in the Max Recipients box as there is only 1 approver. |
| c) | Enter 1 in the Min Responses box as only 1 approval is required. |
| d) | Enter 1 in the Number of approvals box, as we need the Supervisor's approval. |
| e) | Enter SendToSupervisorAgain in the Name box. |
| f) | Enter Approve Document in the Subject box. |
| g) | Enter Please approve the Document in the Message box. |
| h) | Enter the time in which this activity should be completed in the Duration (in hours) box. If the activity is not completed in the given time it will be marked as Red in the Users Inbox. |
| 36. | Select the Repeat If block. Now, the Condition property will be displayed in the Properties pane. |
| 37. | Click the [...] box next to the Condition box to enter a condition. This will bring up the Condition window. |
| 38. | Enter a condition for the Repeat If block in this window. We will enter SendToSupervisorAgain.approved=No OR SendToJohnAgain.approved=No. |
| 39. | Drag the Send Message task from the Task pane and drop it below the Repeat If block. |
| 40. | The Send Message properties will now be displayed in the Task Properties pane. |
| a) | Enter a name for the task in the Name box. We will enter NotifyManager. |
| b) | Select the users that you want to notify by clicking the [...] button next to the Sender List box. We will select the Manager's name. |
| c) | Enter a subject for the notification in the Subject box. We will enter Documents Approved. |
| d) | Enter a short message to be sent along with the documents in the Message box. We will enter Document Has been Approved by the Supervisor. |
| e) | Enter the time in which this activity should be completed in the Duration (in hours) box. If the activity is not completed in the given time it will be marked as Red in the Users Inbox. |
| 41. | Click the OK button to save this condition. |
| 42. | Click the Save button to save the workflow. |
| 43. | Click the Publish button to publish the workflow to all the users. |
|
Notes:
| • | To create more complex workflows see, the More Examples section.
|
Related Topics
Create a Workflow using the If-Then Repeat Task block
Page URL:
https://www.globodox.com/support/help/index.htm?create_workflow_using_do_task_repeat_if.htm