|
Document Details Window |




|
| You are here: Documents >Document Details Window |
The Document Details pane displays the selected document along with all its details. The Document Details pane can be used to add indexing information, notes, view and control document versions, annotation etc. The Document Details pane can also be opened in a new window by double clicking the document in the List View pane.
In the Document details window the icon of the associated file type of the document is displayed on the right hand side of the window. You can click this icon to open the document in its associated application.
The Document Details window has the Forward and Back navigation button on the top right corner of the window which can be used to navigate through the entire list of documents displayed in the List View pane.
Tags
You can enter tags for the selected document in the Tags box. After entering the tags, hit the Enter key on the keyboard to apply the tags.
Document Title
The Document Title box displays the document name. You can rename the document from here.
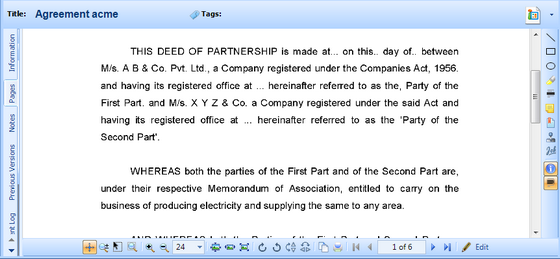
The Document Details pane is divided into two sections the Details pane and the Display pane.
Details Pane
The Details pane displays all the details of the document. The Details pane consists of panels. To view the panels you will need to click its corresponding tab on the left bar of the Document Details pane. You can use the Up and Down buttons at the bottom of the left bar to navigate between the tabs.
Information Pane
The Information panel displays the indexed data along with its associated Document Type, Folder and Stack. The Information panel is divided into two sections Information and Other Information
Information: Click the Information tab on the left bar of the Document Details pane to view the Information panel. The Information section displays the Document Type along with its Data Fields. If the Document Type not set for the document then no Data Fields will be displayed. You can add or modify the descriptive/indexing information of the document in its respective data fields. The Information section also has a toolbar, which has the following options...
|
Click this button to save the changes made |
|
Click this button to undo the changes made |
Other information: The Other Information section displays Folder and Stack that the document is associated with.
Related Folder: The folder that the document is associated with will be displayed in the Related Folder box. If the document is not associated with any folder or if you want to change its associated folder then click the Change... button to set a folder.
Related Stack: The Stack that is associated with the document will be displayed in the Related Stack box.
Pages Pane
Click the Pages tab on the left bar of the Document Details pane to view the Pages panel. The Pages panel displays the pages of of a multi-page document as thumbnail and also the Bookmarks on the document. The pages panel is divided into two section Pages and Bookmark.
Pages: All the pages of a multi-page document are displayed as thumbnails in this section. You can click a thumbnail to view it as a large image in the Display pane. You can also delete a page by right clicking on its thumbnail and selecting the Delete option.
Bookmarks: All the Bookmarks that are inserted on the document will be listed in this section. By double clicking a Bookmark, the place that is bookmarked on the document will be displayed in the Display pane. The Bookmarks section also has a toolbar, which has the following options...
|
Click this button to delete a Bookmark from the list. |
|
Click this button to edit a Bookmark from the list |
Notes Pane
Click the Notes tab on the left bar of the Document Details pane to view the Notes panel. The Notes panel can be used to enter notes, information or comments about the documents. The notes that you enter for a document can be viewed by any user who has privilege to view that document. The Notes panel has a toolbar with the following options...
|
Click this button to create a new note. |
||||
|
Click this button to edit a note. |
||||
|
Click this button to delete a note. |
||||
|
Click this button to refresh the Notes panel. |
||||
|
Click this button for more options. The following options will be displayed...
|
Versions Pane
Click the Versions tab on the left bar of the Document Details pane to view the Versions pane. The Versions pane can be used to to view, delete or promote older versions of the selected document. All the previous version of the selected document will be displayed in the list below. The Current Version number of the document will be displayed on the top left corner. The Version panel has a toolbar with the following options...
|
Click the Add button to add a document from disk or scanner, as the new version of the selected document. Once the document has been added, the version number of the document will be incremented by one and the document you select (or scan) will be stored as the new (current) version of the selected document. The existing version of the document will be stored as an older version.
|
||||||||||
|
Click the Promote button to promote the selected version of the document and make it the current version. For example: Lets assume that the current version of a document is 6 and you want to promote an older version 4 as the current version. When you select version 4 of the document and then click the Promote button... Globodox will make a copy of version 4 of the document and promote that copy as version 7. Version 6 of the document will be saved as an old version.
|
||||||||||
|
Click the View button to view the selected document version. If Globodox supports display of the selected document then the document will be displayed in the Display pane otherwise the document will be opened in it's associated application. The View button also has a drop-down portion with the following options...
Note: Globodox does not allow an older version of a document to be modified. When you use an external application to open a document version for viewing, Globodox first creates a temporary copy of that document and then opens that copy. Therefore any changes you make to the document will only be saved to the temporary copy of the document and not to the copy stored inside Globodox.
|
||||||||||
|
Click this button to delete the selected version from the list. |
||||||||||
|
Click this button for more options. The following options will be displayed...
|
Event Log Pane
Click the Event Log tab on the left bar of the Document Details pane to view the Event Log pane. The Event Log pane can be used to to view the list of all the actions carried out on the selected document. The top bar displays the event filtering options. Apart from Event Category, events can be filtered according to the date & time of occurrence, the Event Group they belong to and by the result of the event. For more information, see Event Logs.
The events in the event list can be filtered in the following ways...
Date & Time of Occurrence
|
The Event List can be filtered based on the date and time of the events. The drop down box has the following options...
|
||||||||||||||||||||||
Event Group
|
Events can be filtered based on the group it belongs to. The following Event Groups are available...
|
||||||||||||||||||||||
Event Result |
Events can also be filtered based on the outcome (result) of the event. The possible event results are...
|
||||||||||||||||||||||
|
Click this button to refresh the Event Log panel. |
||||||||||||||||||||||
|
Click this button for more options. The following options will be displayed...
|
Links Pane
Click the Links tab on the left bar of the Document Details pane to view the Links pane. The Links pane can be used to link the selected documents with other documents and Stacks. You can also break an existing link from this panel. The Links panel is divided into two sections Linked Documents and Linked Stacks.
Linked Documents: Use the Linked Documents section to link the selected document with other document(s) in the Globodox DB. The Linked Documents section has a toolbar with the following options...
|
Click the Link button to link the selected documents with other documents. The Link button also has a drop-down portion with the following options...
|
||||||||||
|
Click this button to break a link between the selected document and the linked document |
||||||||||
|
Click this button for more options. The following options will be displayed...
|
Linked Stacks: Use the Linked Stacks section to link the selected document with Stacks in the Globodox DB. The Linked Stacks section has a toolbar with the following options...
|
Click the Link button to link the selected documents with Stacks. The Link button also has a drop-down portion with the following options...
|
||
|
Click this button to break a link between the selected document and the linked Stack |
Other Details
Click the Other Details tab on the left bar of the Document Details pane to view the Other Details panel. The Other Details panel displays the properties and other descriptive information of the selected. The properties of the selected document is divided into three groups they are Status, Document Details and File Details.
Display Pane
The Display pane displays the selected document. The Display pane has two toolbars The Annotation toolbar on the right and the Image toolbar at the bottom.
Annotation Toolbar
Use this toolbar to annotate the document. The Annotation toolbar has the following options.
|
Use this button to draw lines or underline text. |
|
Use this button to draw rectangles. |
|
Use this button to draw ellipses or circles. |
|
Use this button to hilight texts. |
|
Use this button to hide certain text. |
|
Use this button to add notes to the document. |
|
Use this button to insert a bookmark on the document. |
|
Use this button to insert stamps on the document. |
|
Use this button to insert signature on the document. |
|
Use this button to toggle the annotation's User Information. |
|
Use this button to view the content below the redact. |
Image toolbar
The Image toolbar has the following buttons...
|
Click the Scroll Mode button to activate the scroll mode. In the scroll mode you can scroll the displayed image in any direction if the size of the document exceeds the size of the display area. To scroll the image press the left mouse button and then move the mouse in the direction you want to scroll keeping the left mouse button pressed. |
|
Click the Zoom button to activate the zoom mode. In the zoom mode you can... |
|
Click the Select button to activate the select mode. In the select mode you can select any area of the displayed image by pressing the left mouse button and then moving the mouse keeping the left mouse button pressed. |
|
Click the Magnify button to activate the magnify mode. In the magnify mode you can magnify any area of the displayed image by moving the mouse pointer to that area and pressing the left mouse button. The area remains magnified only till the left mouse button is pressed. You can move the mouse while the left mouse button is pressed to magnify other parts of the displayed image. Using the magnify mode is very similar to using a magnifying glass to read a paper document. |
|
Click the Zoom In button to enlarge the displayed image. |
|
Click the Zoom Out button to shrink the displayed image. |
|
Select the Zoom from this drop down. |
|
Click the Actual Size button to reset the image to its original size. |
|
Click The Fit Width button to resize the width of the image to fit the width of the Display pane. |
|
Click Fit to Window button to resize the image to fit entirely in the Display area. |
|
Click Rotate Clockwise button to rotate the selected scanned document clockwise. |
|
Click Rotate Anticlockwise button to rotate the selected scanned document anti-clockwise. |
|
Click the Flip Vertical button to flip the selected document vertically. |
|
Click the Flip Horizontal button to flip the selected document horizontally. |
|
Click the Copy button to copy the selected area on the document. |
|
Click the Print button to print the selected document |
|
Use these buttons to navigate between the pages of the selected document.
|
|
|
Click the Edit button to edit the document in the Image Editor. Using the Image Editor window you can resize, crop and rotate a document. You can save the modifications made to a document from the Image Editor |
Related Topics
Create a New Document
Set a Document Type of a Document
Relate a Document to a Stack
Link one document with another Document
Page URL: https://www.globodox.com/support/help/index.htm?documents_details_window.htm